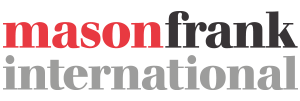Visibility on business data is incredibly important, and this is one of Salesforce’s best features when utilized correctly with Salesforce dashboards.
Michael Grant of the consultancy TMD is an experienced Salesforce platform expert, and in this article talks us through creating a custom reporting dashboard in Salesforce to help get more meat (loaf) into your daily reporting.
When you hear the word “dashboard” what do you think of?
For some it’s Meat Loaf, the 70s rock icon, drenched in sweat, belting out heartfelt lyrics about teenage love, commitment, and the ravishing effects of time on both. However, most will think of the instrument panel on a vehicle. The centralized hub for virtually all information about the current state of your vehicle—speed, RPM, fuel level, mileage, length of your current trip, any warning or maintenance messages… they’re all there.
It is the go-to place for information when operating your vehicle. Salesforce dashboards are just that—the go-to place for information about your organization.
Note: For the purposes of this article I’m referring to dashboards in the Salesforce Lightning Experience. Since Classic is as good as gone it makes little sense to focus on the Classic dashboard experience. I’m also assuming you have the necessary licensing (Professional, Enterprise, Performance, Unlimited or Developer edition) and necessary permissions to build reports and dashboards.
Or you could hire someone to build it for you…
Looking to bring skilled Salesforce professionals into your business?
Browse our bank of fully qualified and vetted Salesforce talent for free
What is a Salesforce dashboard exactly?
Dashboards are a highly visual, customizable, aggregate view of reports that are meaningful to a given user’s role.
Your Salesforce Org is a wealth of information that is vital to your operations. However, not all of your valuable information is valuable to all roles at all times. You’ve likely built a plethora of reports for the various types of user roles within your Org. Sales, Marketing, Accounting, Production, Service and more all have individual reporting metrics that are of interest to their given business unit.
However, for most day-to-day operations detailed reporting is likely overkill. Having to open up ten different reports, when all you really need is a quick summary snapshot of your data, seems less than ideal. Enter the Salesforce dashboard.


Dashboards bring together the results of multiple reports into a visual quick-reference hub, with a variety of highly customizable styles. In an age where we’re bombarded with information 24/7, having quick insight into the key performance indicators for your role is critical. Whether you’re a C-suite executive, front-line sales staff or a marketing director, there’s a dashboard that will help you do your job and give you quick access to information that enables you to take action.
Who needs dashboards?
Virtually every role within your organization can benefit from some sort of dashboard.


For sales teams, a dashboard that contains a sales rep leaderboard (shown left) can act as a motivator for staff, can offer valuable recognition for team members who are leading, and also give management insights into their top performers for the cycle.
For a sales executive, a dashboard with five to ten deal metrics (shown below) might offer the most bang for their buck and provide valuable data quickly before stepping into, or during, a meeting.


For sales and marketing teams, creating cross-functional dashboards, like the Lead Funnel Dashboard (shown below) can give a quick look into how well Sales and Marketing are working together, and allow both departments to make data-driven decisions, while identifying where Sales and Marketing should best spend their time.


Maybe Marketing is too loose in generating their Marketing Qualified Leads? Maybe Sales doesn’t have the right content to convert those MQL’s? Dashboards like this can help better align efforts across teams and identify trends, allowing you to pivot quickly.
Awesome right? You’re raring to go and ready to put every one of your two hundred reports into a dashboard, but there are still things to consider before you begin.
Where to begin when building a dashboard
Knowing where to start, especially when building your first dashboard, can be a challenge. It’s helpful to have a clear understanding of what you’re trying to accomplish with your dashboard. What are your goals? What is your vision? Maybe you have a certain look in mind before you’ve even begun? Sketching your dashboard out on a piece of graph paper isn’t a bad idea and may help you get your thoughts in order.
Some key questions to answer are:
- What is the purpose of my dashboard?
- What roles in the business are viewing my dashboard?
- What is the reporting period I should be concerned with?
- How often will this dashboard be viewed?
- How much, or how little, data should I include?
- What should it look like?
- What types of components should I use?
Once you’ve answered those questions you’re ready to begin.
Note: There are specific permissions to enable building dashboards. At a minimum you’ll need Run Reports AND Manage Dashboards under Legacy Folder Sharing, and Run Reports AND Create and Customize Dashboards under Enhanced Folder Sharing.
The majority of Salesforce orgs have now switched to Lightning, but could adopting Einstein Analytics enhance your reporting even further?


The Mason Frank Salary Survey provides a unique insight into the Salesforce Ohana. Complete the form below and receive your PDF report in seconds.


How to create a dashboard
So you have your plan, you know your audience, the data they need to see, and roughly how you want your dashboard to look. Now it’s time to put it all together!
Dashboards have three ingredients:
- Source Reports: there are reports that feed the data into the visual components. Each component is fed by a single source report. The fields available for filtering your dashboards are the same fields available in your reports that feed those components. You create those reports in the Salesforce Report Builder.
- Filters: allow the people using the dashboard to limit the data they want to see in the dashboard to a particular view.
- Components: are the widgets which display the data you want to see in a visual format. These components consist of Chart (Bar, Stacked Bar, Line, Donut, Funnel, Scatter), Gauge, Metric and Table.
For the purposes of this article we’ll assume you already have the source reports you want to use for the dashboard. If you haven’t built a report before, check out the Salesforce Trailhead that’s discussed in Mason Frank’s blog, An introduction to Salesforce Trailhead: Admin Beginner Trail.
Step 1: From the Dashboards tab click New Dashboard.
Step 2: You’ll be asked to give the Dashboard a name, a description, and choose the folder location where it’s saved. Give it a reasonably descriptive name, include a summary of the dashboard in the description, and place it in a folder that everyone who needs to use it has access to. By default Salesforce will save the dashboard into your “Private Dashboards” folder. (See below)


Step 3: Now you have a blank dashboard, it’s time to add components. To add a component to the dashboard click the + Component button
a. Choose a report that will provide the source data to the component and click Select.
b. Choose the type of data display from the Display As Depending on the type of output of your source report you’ll have different options for the component type.
c. Customize the data being displayed. What you can customize is dependant on the display type. For instance, a table component and a donut component have different customization options. You can also choose between a Light and Dark theme for the component.
d. Click Add.
e. If you want to edit your settings at any time, click the Pencil icon in the top right of the component.
f. You can resize and reposition your components based on the default 12 column grid of the dashboard canvas. (The Spring ‘19 release saw the original 9 column changed to 12 by default. You can switch to 9 via the settings menu if you prefer.) Use the drag handles to resize. Click and drag the component to reposition within the grid.
g. Repeat steps 3a to 3f as needed to build in all the components you want.
Step 4: Now you can extend the functionality of the dashboard further by adding filters that users can apply to show segmented views of the same dashboard. To add a filter click the “+ Filter” button.
a. Select the field you want to filter on from the Field drop down list. The drop down list contains all of the fields that can be applied across all of the components in your dashboard. If there are equivalent fields you can filter by hovering your mouse over the circular “ i “ icon to see them. (Shown below)
b. Enter the Display Name that will be shown above the filter drop down on your finalized Dashboard.
c. Define your filter values by clicking the Add Filter Value button, inputting your values, and clicking the Apply These values utilize the typical reporting filter operators: equals, not equal to, less than, greater than, less or equal, greater or equal, contains, does not contain, starts with and between.
(The example below shows two filters added to the Dashboard.)
Step 5: To modify the advanced settings for the dashboard, click the gear icon to open the Dashboard Properties menu.
a. Update Name, Description and Folder if you would like to make changes to what you entered during Step 2.
b. In the View Dashboard As section you can choose who your audience can view the dashboard as (and all of the source reports). You may need to be a little bit careful here as it is possible to show more data to audience members than they would normally have access to with their account settings. Be sure you aren’t showing sensitive data to someone who shouldn’t be seeing it. Your options here are:
Me – People will see the dashboard exactly as you do.
Another person – People will see the dashboard as someone else you choose. Click the X icon to make a change from the default, which is you.
The Dashboard Viewer – People will see the dashboard using their own credentials and will be subject to their normal access restrictions. These kinds of dashboards are typically called dynamic dashboards and come with some specific limitations:
– Up to 5 dynamic dashboards for Enterprise Edition
– Up to 10 for Unlimited and Performance Editions
– Up to 3 for Developer Edition
– Not available in other editions.
– Cannot be saved in Private Folders.
– Must be manually refreshed.
– More limitations are listed here.
Let dashboard viewers choose whom they view the dashboard as – Let the individual (with appropriate permissions) determine who they view the dashboard as.
c. Click the Save button


Step 6: To switch from the default 12-column grid, to the legacy 9-column grid, click the gear icon to open the Dashboard Properties menu.
a. Dashboard Grid Size – select 12 columns or 9 columns
b. Click the Save button.


Step 7: To change the theme or color palette, click the gear icon to open the Dashboard Properties menu. From here you can choose between Salesforce’s light or dark theme, and also select one of the 14 available color palettes.
a. Dashboard Theme – select between Light and This sets the theme for the entire dashboard.
Pro tip: you can set the theme for individual components by editing the component itself by clicking the pencil icon.
b. Dashboard Palette – choose one of the 14 available color palettes.
Pro tip: Choose the Mineral theme if you need a high-contrast accessible theme.
c. Click the Save button.


Step 8: Click the Save button in the top right.
Step 9: Click the Done button in the top right.
That’s it. Your vision has become a reality and you have your first dashboard. Isn’t it a beauty? You should celebrate. Maybe put on some Meat Loaf and bask in your dashboard light?
Dashboard Pro Tips
As with all things Salesforce, there are tips, tricks, and features to take it to the next level. Here’s a quick collection of some.
Change your reporting from pull to push with subscriptions.
Now that you’ve got your dashboard up and running, and you’ve saved it in a public folder, your audience can visit the dashboard at any time, and manually refresh it to see the latest results. However what if you could make sure that the dashboard is in your bosses inbox every Monday morning right before her big meeting with all the top executives? Well, as of the Spring ‘18 release you can.
-
- From the Dashboard click the Subscribe
- Select the Frequency you want the email to be sent (daily/weekly/monthly)
- Select the individuals or groups you want to receive the email by clicking Edit Recipients.
Important Note: You will not be able to email the dashboard if you have it saved in the “Private Dashboards” folder. In addition, if any of your reports are saved in your “Private Reports” folder, anyone who is not viewing the dashboard as you will not see components that rely on your private reports for data. Always save dashboards and dashboard reports in public folders.
There’s an app for that.
Making Dashboards can be an incredibly rewarding experience. It’s actually pretty fun to fiddle with the different types of charts and components, and change color schemes and themes. However, chances are you’re on a time crunch. Luckily for you the Salesforce AppExchange can help. There’s over 85 pre-built Dashboards and Reports available on the AppExchange, and 60 of them are completely free! They take no time to install and can fast-track you on the road to successful reporting.
Salesforce Labs has made three very useful dashboards available completely free:
- Salesforce CRM Dashboards – Includes a pack of dashboards for Executives, Reps, Sales, Support and More.
- Lead and Opportunity Management Dashboards – Includes a pack of dashboards for leads and for opportunities.
- Sales Activity Dashboard – A dashboard pack for tracking sales rep activity against opportunities.
- AppExchange Dashboard Pack for Sales, Marketing and Service – Includes consolidated dashboards that connect sales, marketing and service.
It’s definitely worth checking out, even if you just want to see how other dashboards are built.
A Final Thought
Dashboards are incredibly flexible and powerful. They can also be incredibly time consuming and at times a bit difficult to understand exactly how to get the right source reports to provide the data you want to display. I recommend that you go into your dashboard projects with your eyes wide open.
First, I suggest you do the completely free Salesforce Trailhead Module called Reports & Dashboards for Lightning Experience. If you haven’t already set up a Trailhead account, I strongly suggest you do.
Next, it’s important that you embrace an iterative approach to building dashboards. Be willing to accept that your audience may not appreciate your data display and stylistic choices. After all, there’s no accounting for taste. If you are prepared for change, and continuous improvement, you’ll save yourself some frustration.
Finally, have some fun. Fiddle around a bit before you set yourself too tight a timeline or make a commitment you’re not sure you can deliver on. And when you do start building your first dashboard, make sure you’ve done your research and know that there’s value in the dashboard you’re creating, otherwise you’ll be All Revved Up with No Place to Go.


Michael Grant / TMD
Michael Grant is the VP, Marketing Automation and CRM at The Marketing Department, an integrated marketing agency based in London, Ontario, Canada. Michael is a digital veteran, with over 20 years’ experience in the internet and software development and delivery space. Beginning his career in graphic design, moving into web development, programming, leading development teams and eventually moving into the client service, strategy and sales side of business.